本当は今回で 「NAS 構成変更が完了!」としたかったのですが、まだ作業途中なので下記 "5" の最初の段階までの途中経過です。
前回最後にまとめた QNAP のサポートの記事に従ったステップを実行してみようと思います。
下記の "3" のストレージプールに関してだけは、新規作成ではなく既存のストレージプールの拡張とします。
簡単な 5ステップの作業のはずなのですが、ガイドも見ないで操作したためか苦労しています..
ステップ 5 に限りませんが、作業にあたってはガイドや各種情報を十分に確認及び確実なバックアップ取得を行なった上で作業を開始しましょう!
To be able to use the flexible volumes features, one would need to:
Backup data from the static volume
Remove the static volume
Create new Storage Pool ➡︎ 既存ストレージプールの拡張
Create a thin or thick volume inside the new Storage Pool
Copy the data back.
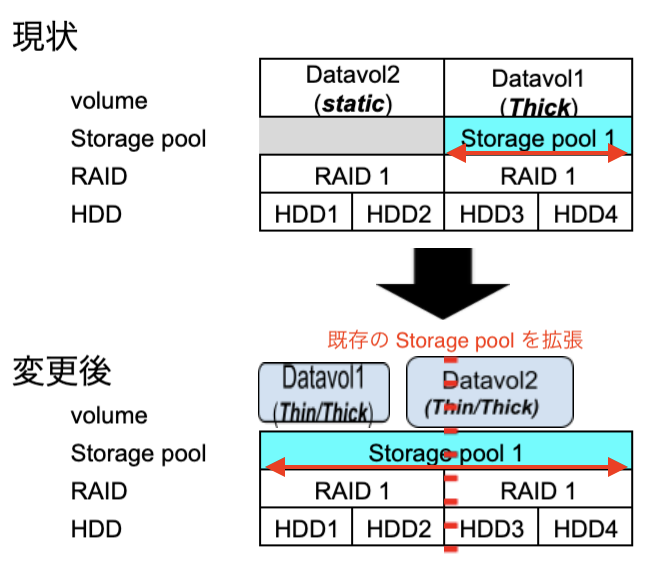
- 1.Backup data from the static volume (static volume のバックアップを取る)
- 2.Remove the static volume
- (2'.HDD の交換)
- 3.Create new Storage Pool ➡︎ 既存ストレージプールの拡張
- 4.Create a thin or thick volume inside the new Storage Pool
- 5. Copy the data back. リストアの罠
1.Backup data from the static volume (static volume のバックアップを取る)
これは以前のクラウドバックアップからのリストアテスト(テスト、本番)に用いた USB 接続の裸族おお立ち台を再度接続して、今回は 「NAS 内蔵 HDD to USB 接続 HDD」でバックアップを取得しておきます。さすがにバックアップ先もローカルなので、1TB 弱のデータが 2時間弱でバックアップ完了です。
2.Remove the static volume
まず、static volume の "Datavol2" を削除します。
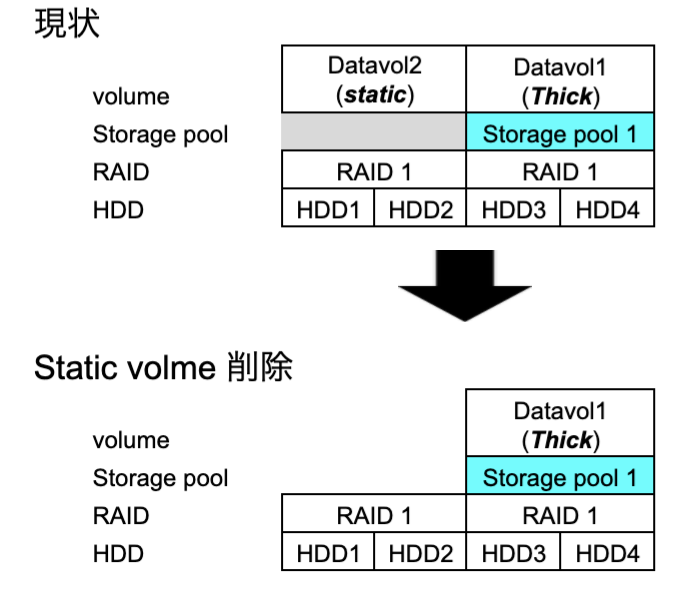 操作としては「ストレージ&スナップショット」から削除対象の "Datavol2" を開き、「アクション」から「ボリュームを安全に取り外す」を選択しました。
操作としては「ストレージ&スナップショット」から削除対象の "Datavol2" を開き、「アクション」から「ボリュームを安全に取り外す」を選択しました。
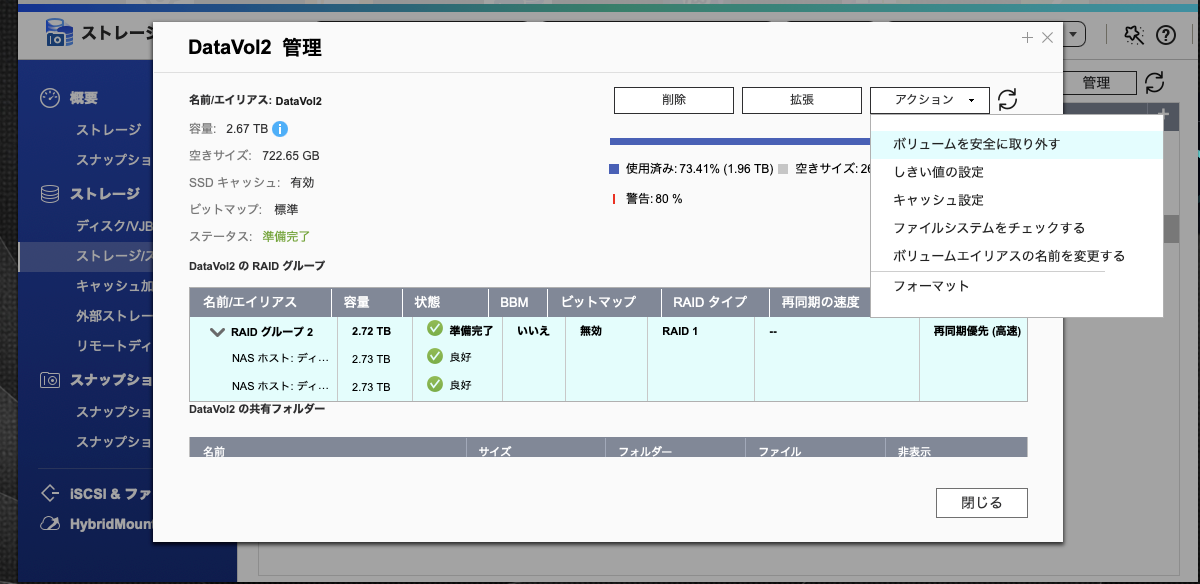
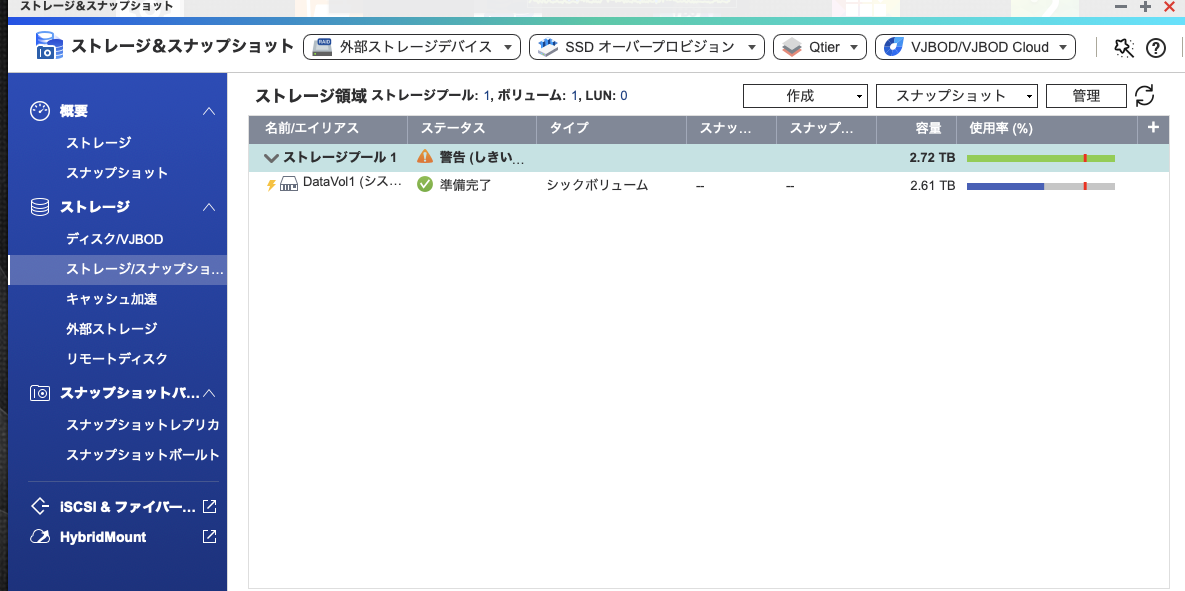
(2'.HDD の交換)
単に static volume を削除して同じ HDD を利用して既存のストレージプールを拡張するだけならそのまま作業続行ですが、今回は HDD の交換も行いますのでここで static volume を構成していた HDD1 とHDD2(NAS の左から二つ)を取り外して新しい 8TB の HDD1' と HDD2' を装着します。
当然 NAS の電源を落とさずに操作できるはずなので、HDD 取り外しのメニューを探しますが、該当の HDD1, 2 のメニューには「取り外す」メニューがありません。継続利用する(つまり現在も Active な)Datavol1 側を構成する HDD3,4 には「取り外す」メニューがありますがこれは HDD 障害時の交換のためのメニューなのでしょう。取り外し対象の HDD1,2 にはそれらしいメニューはないので、先程の「ボリュームを安全に取り外す」によって HDD も取り外せるものと理解し、HDD1,2 を取り外します。その上で新しい 8TB の HDD を2本 HDD1,2 のスロットに装着します。
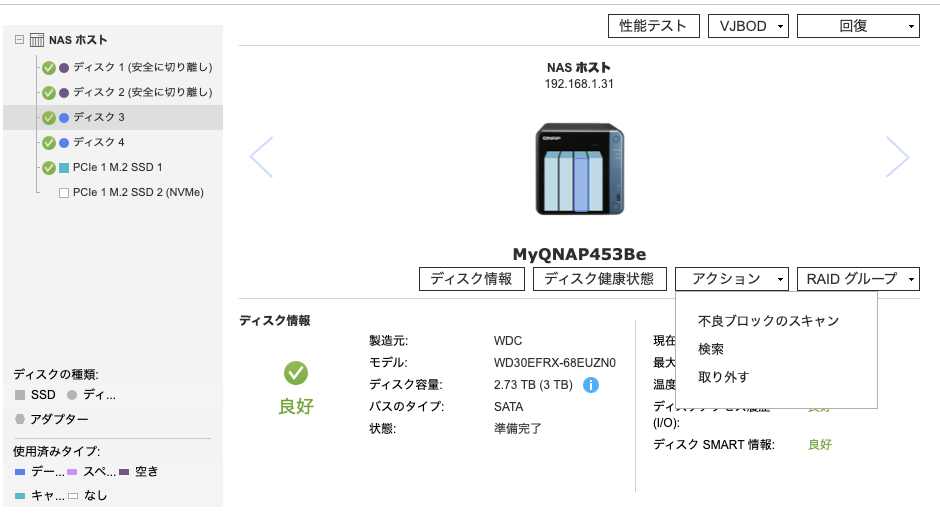

3.Create new Storage Pool ➡︎ 既存ストレージプールの拡張
次に既存のストレージプール (Storage pool1) を拡張します(新しい HDD1,2 を RAID 1 構成にして Storage pool 1 の一部に組み込みます)。
この作業にあたっては下記「QNAP フレキシブルボリューム管理の使用方法」の「ストレージプール容量のオンライン拡張」を参照しました。
「ストレージ&スナップショット」パネルに表示されている今あるストレージプールの「プール拡張」を選択すると「ストレージプールの拡張ウィザード」が表示されます。
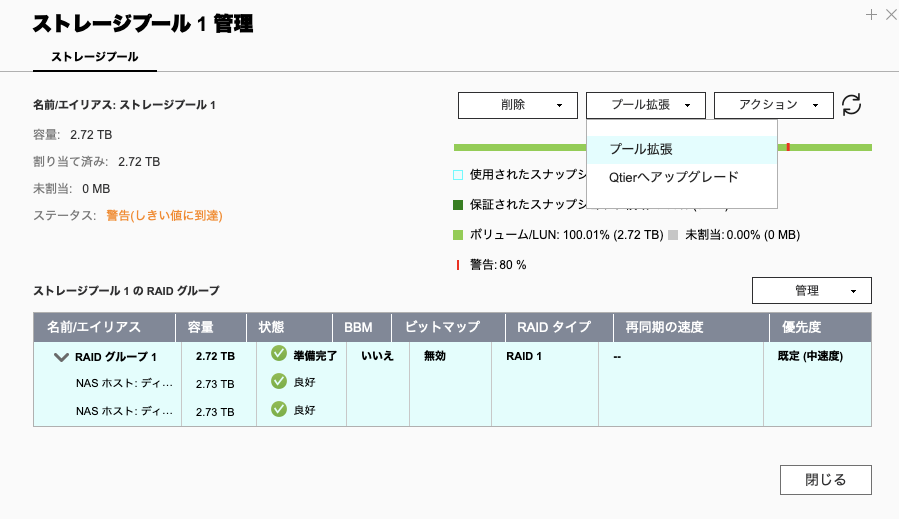
ここで「新しい RAID グループを作成し、追加する」を選択します。
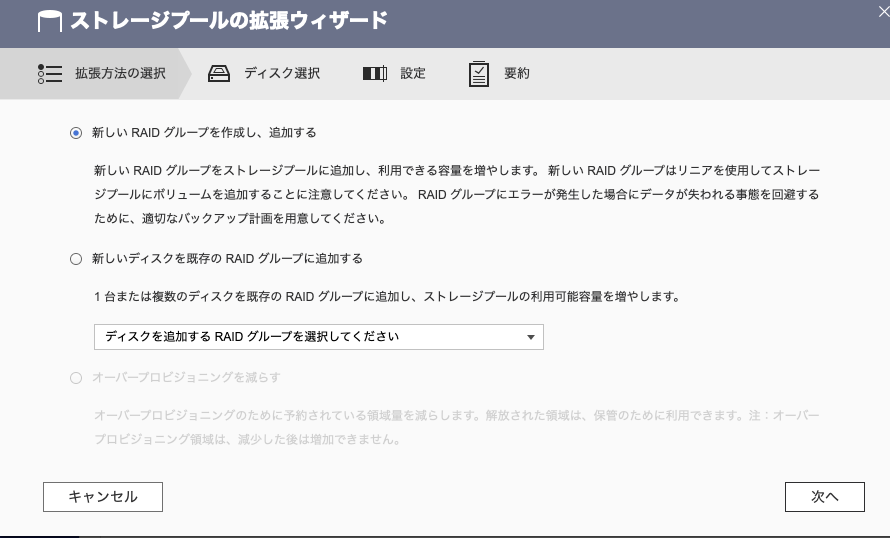

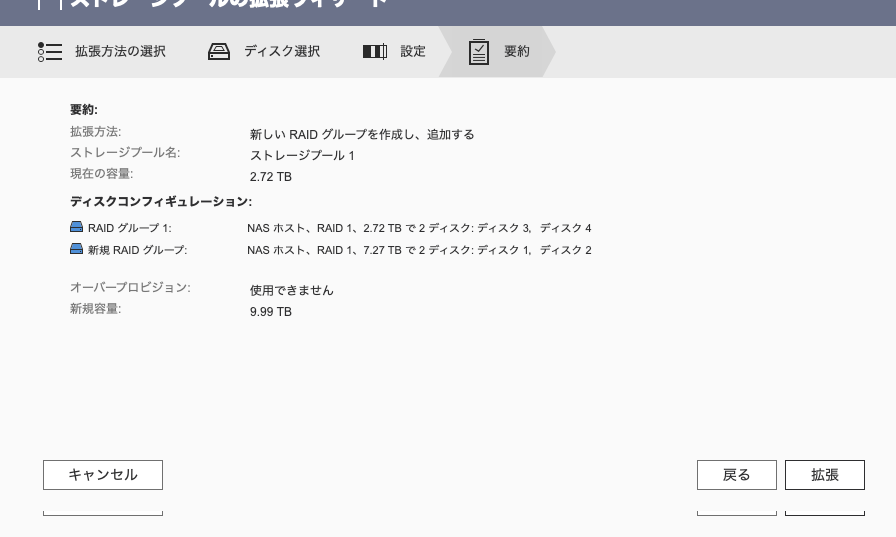
「拡張」を押したら下記の表示に。OK を押して待っているとおおよそ 3分でストレージプールの拡張は完了しましたが、よくみると"RAID グループ2" の状態列に「同期中 (0.1%)」の表示。おそらく RAID の構成が並行して行われているのでしょう。
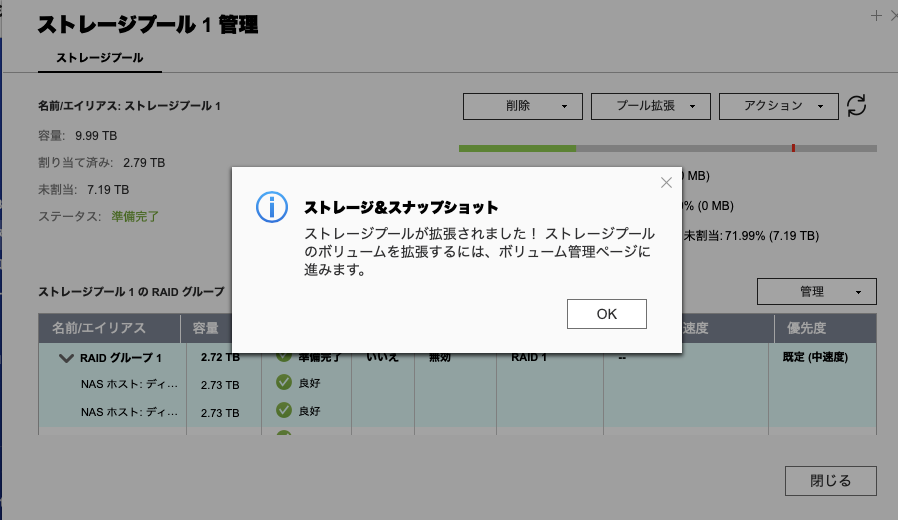
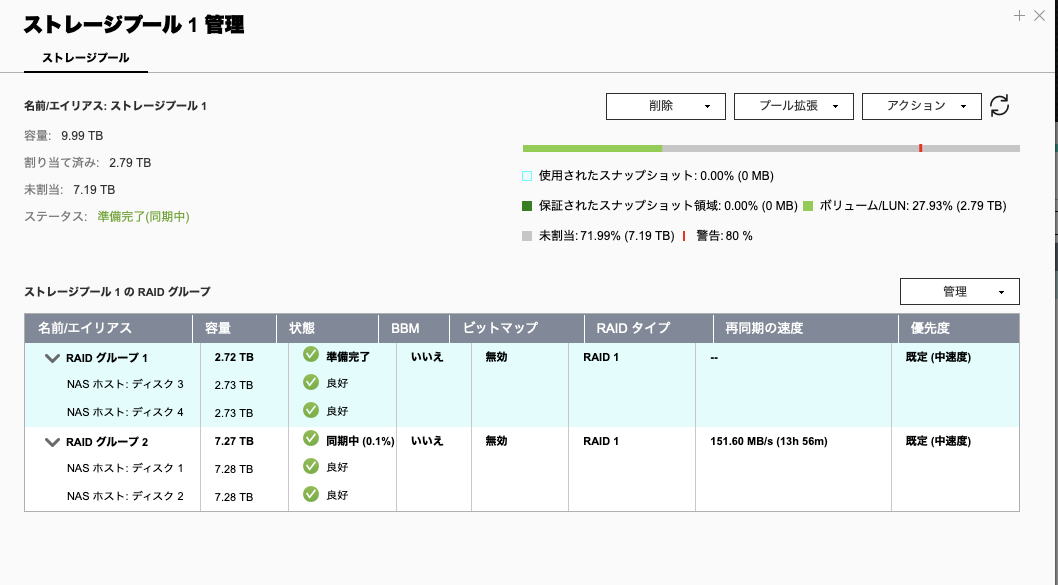
★★★注)QTS 上ストレージプールの拡張自体は 3分程度で終了したことになってボリューム作成に進めますが、新しい HDD の RAID 1 としての同期作業は延々と続いていました。これに関しては最後の「おまけ」メモを書いておきます。(「RAID の同期には時間がかかる」)
4.Create a thin or thick volume inside the new Storage Pool
ストレージプールに新しいボリュームを作成します。ストレージボリューム上に作成できるのはシン ("Thin")、シック("Thick") の2種類です("static" はストレージプール無しに作成します)。両者とも高機能で相互に後から変換可能なボリュームタイプで、その比較表は下記記事の最後に「参考)ボリュームタイプの比較表」として転載してありますので参考にしてください。私のような個人利用であれば大した差は無いような気がするので、ここは今まで利用したことのない "Thin" で行ってみようと思います("Thick" は現在の "Datavol1" で利用中)。
手順は下図の流れでわかるシンプルなものですが、"Thin" はストレージプールの物理サイズを超えたボリュームサイズを設定できる、というのもウリの一つなので、試しにストレージプールの 20TB を超える 50TB を指定してみましたが問題なく設定できそうでした(実際に 50TB で設定はせずにおとなしく 3TB を指定)。
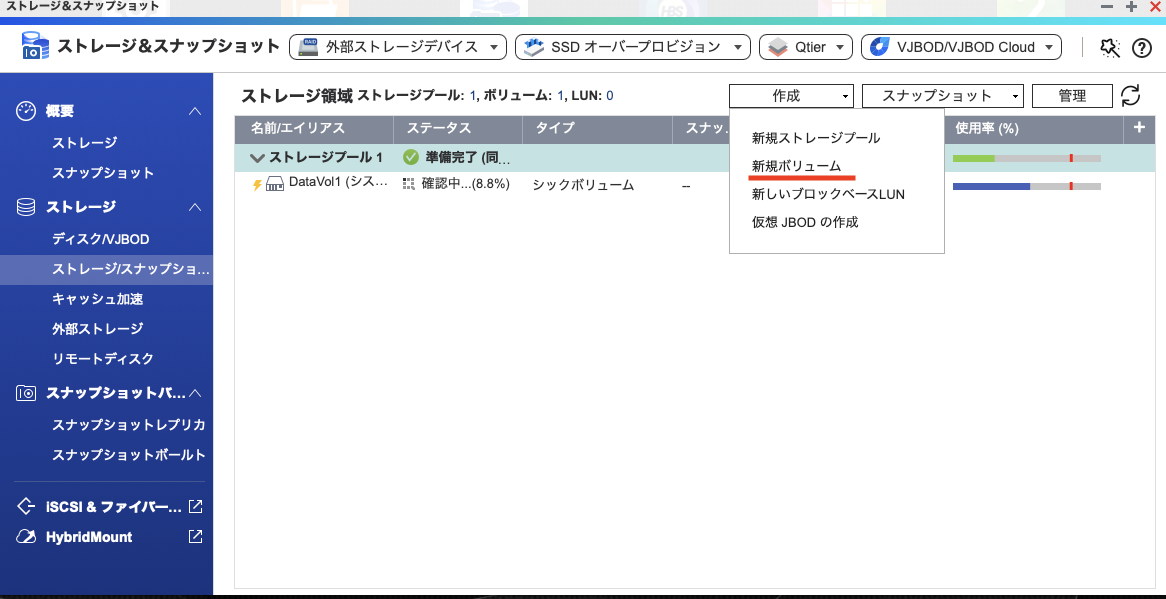
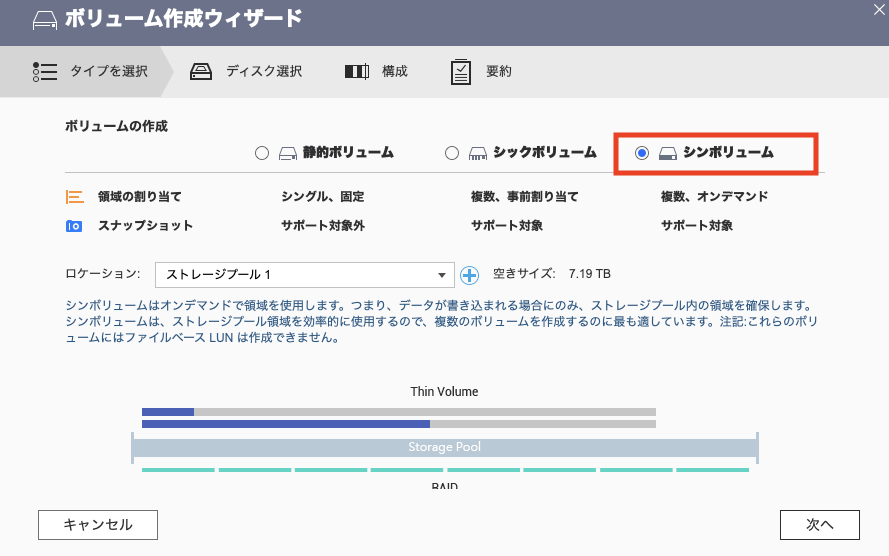
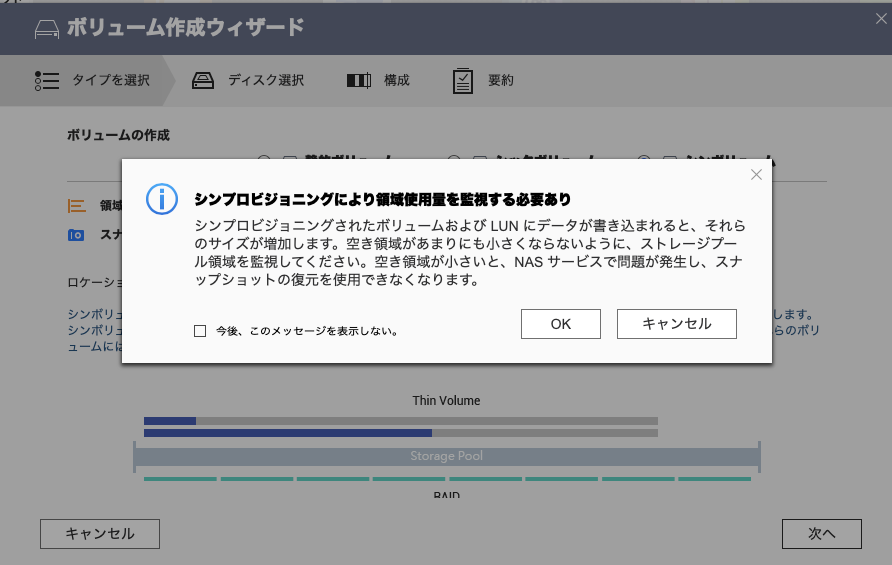
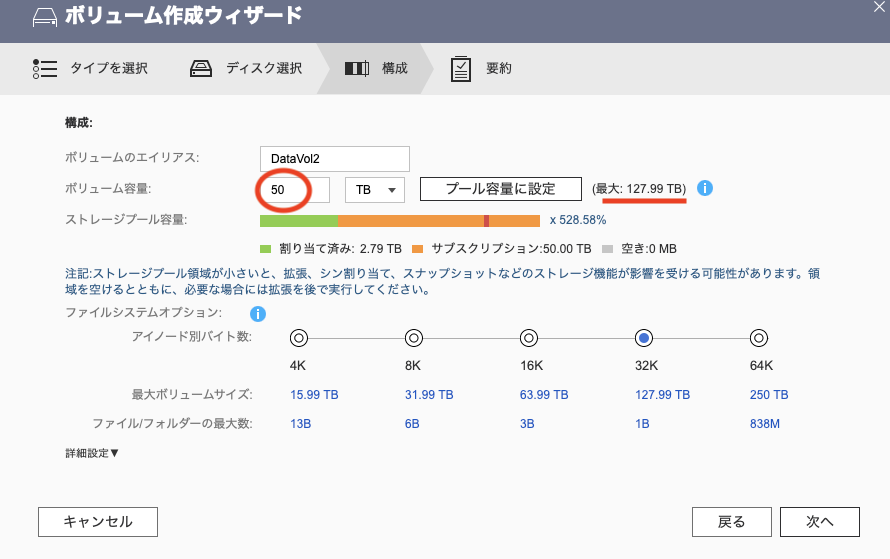
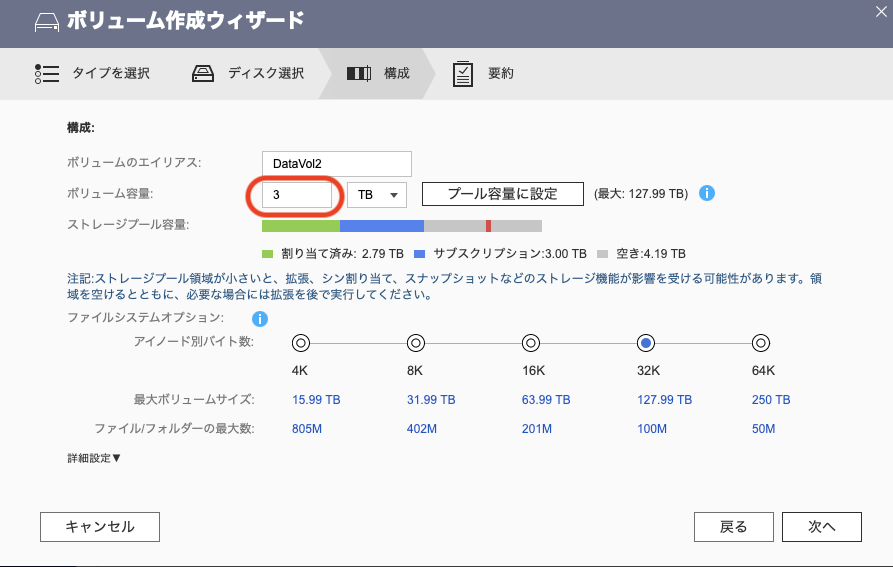
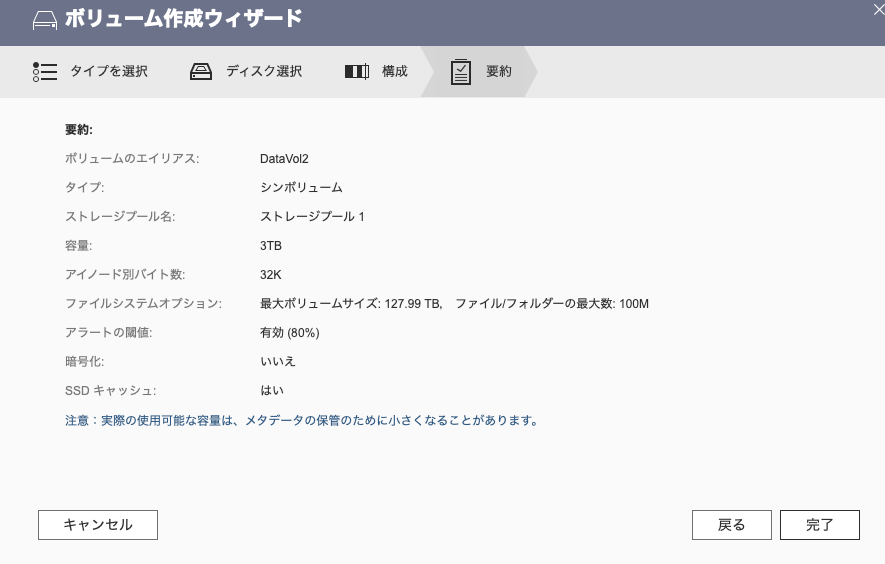
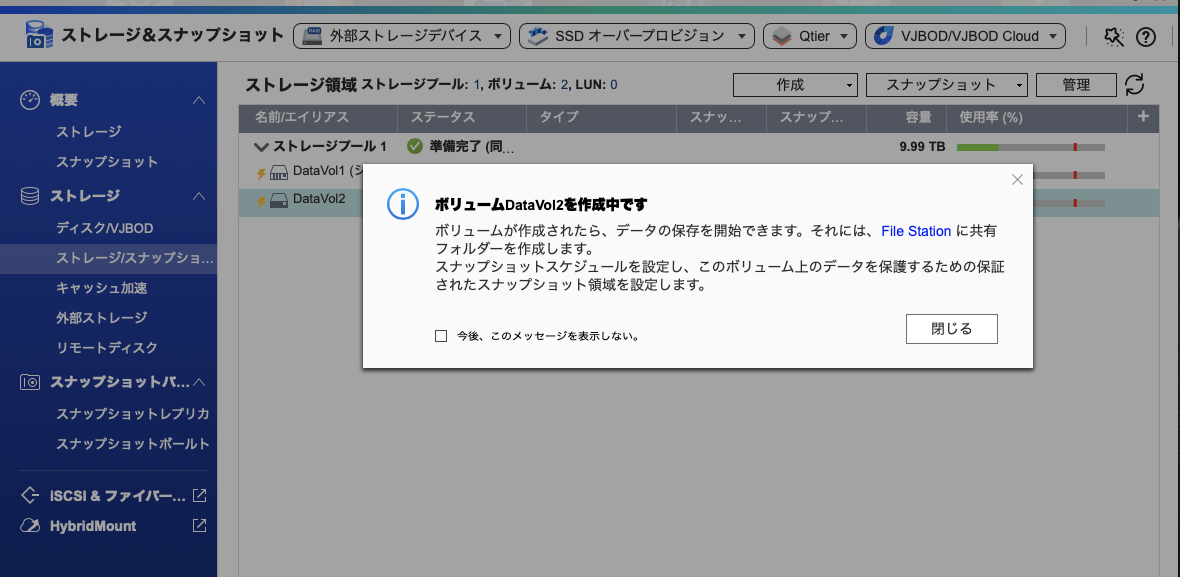
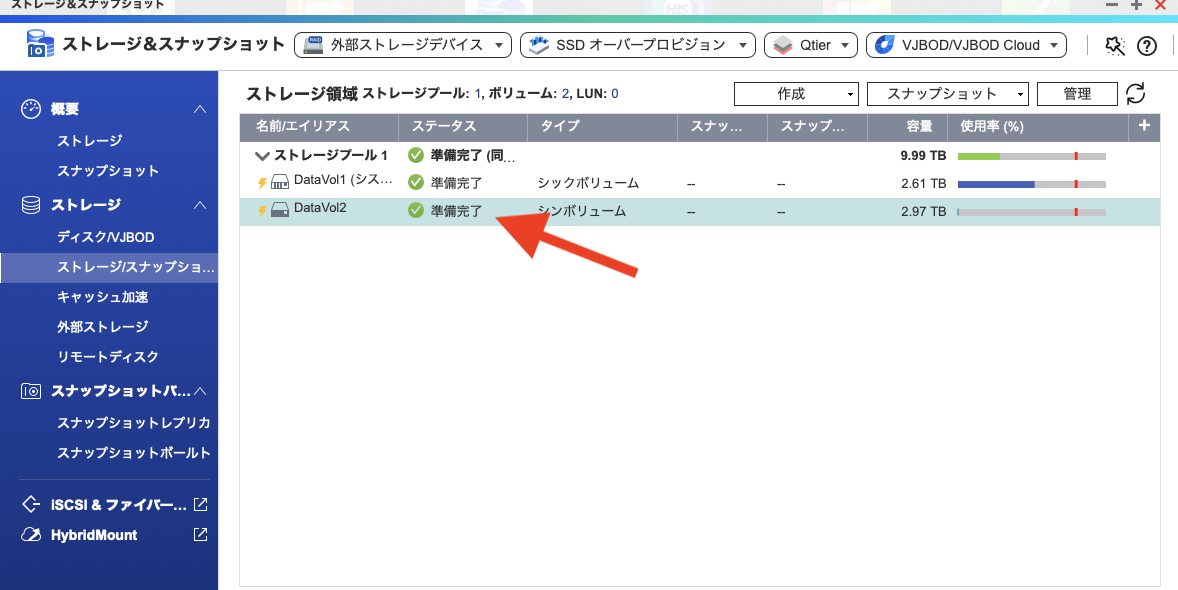
Thin vol.の作成も 2,3分で完了です。
ここまでで残すところは後はバックアップからのリストアだけです!
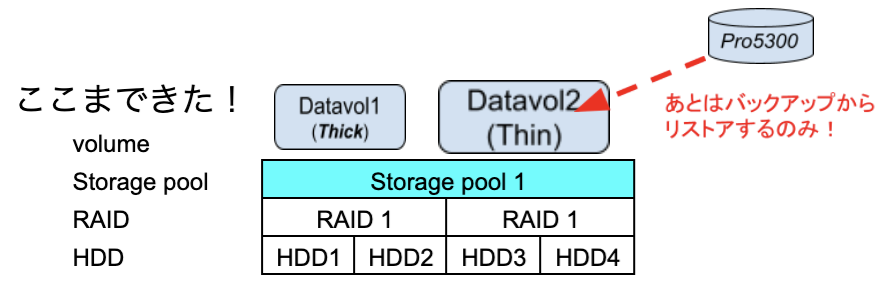
5. Copy the data back. リストアの罠
先頭に書いたように、実はリストア作業は完了していません😢
"1" でとったバックアップからのリストアに苦労しています...
少し落ち着いて作業を行なった上で記事にまとめたいと思います。
