前回はLIGHTROOM CLASSIC での写真の整理に載っている Lightroom の機能を中心に写真の管理のお話をしてきました。今回はそのページには載っていなかったその他の Lightroom を使うと楽チンな「写真の管理」の機能と、前回も最初で触れた「画像ファイルの保存方法」についてお話ししたいと思います。
前回から少し間が空いてしまいましたが、最近その強力な編集機能を持って注目を浴びている Skylum 社の Luminar 4 との比較をちょこっとだけ(本格的にはもう少し使い込んでから)ご紹介できたらと思います。
何はともあれ今回の内容では Lightroom が持っている管理機能について、皆さんが「あーなるほど、そのくらいの事はできるようになるんだな。」とわかっていただければ嬉しいと思います。そうすることでおそらく今後 Luminar 4 との違いを理解する一助になるかと思います。
↓前回説明した項目

写真の「管理」とはなんだろう? (2)
ここでは Lightroom ではこんな管理機能があるんだよ、という概要の説明です。こういった機能があれば、誰もが蓄積したデジカメ写真を素早く探し出したり比較したりすることができるね、という概要レベルのお話のみに留めておきます。詳細な操作方法は、Adobe の資料も含めていくつか参考となるリンクを掲載しておきますので参考にしてください。 以下の機能は、Lightroom の「ライブラリ」モジュールで全て行います。イメージとしては多くある写真の管理は「ライブラリ」モジュールで、写真の編集加工は「現像」モジュール、印刷は「印刷」モジュールと覚えておけば問題ありません。その中で大きな括りの話から、小さな個別情報の話へと進めます。
1.管理対象範囲の設定(ソース画像操作用のパネル)
カタログ
Lightroom ではカタログと呼ばれるデータベースを持っている事は前の記事でご紹介しています。Lightroom はそのカタログを複数切り替えて利用することができます。おそらく私を含む多くのアマチュアフォトグラファーは一つのカタログに全ての写真を登録しておいて問題ないと思いますが、プロの方などは仕事用とプライベート用、もしくは仕事の大きなプロジェクトごとにカタログを作成して管理することもあるそうです。一般的には一つのカタログで十分ではありますが、「カタログ = 世界」と考えれば複数のお互い独立した世界を持てるというイメージを持っていただければ良いと思います。もし「特別な世界」が必要になったときに思い出せば良いでしょう。
以下一つののカタログで全てをまかなう前提で話を進めますが、カタログに入っている全ての写真を対象に管理する場合には、パネル左の「ソース画像操作用のパネル」に表示されている「カタログ」で「全ての写真」が選択されていることを確認してください。新しい写真と取り込んだ直後などはこれが「前回の読み込み」になっていますのでご注意ください。これを逆に使うと、最後に読み込んだ写真だけを表示したいときなどはあえて「前回の読み込み」の表示を選択する事により意識したい最後の読み込み分だけを扱うことができます。(もちろんこの後紹介するフィルダーで撮影日などで絞り込んでも同様の処理は可能ではあります。)

コレクション
作業にあたって、特定の写真の中で写真をあれこれした場合などは、前回ご紹介したコレクションを指定して作業することもできます。具体的に例を挙げれば、
「2013沖縄旅行会」の中で自分が☆☆☆以上の評価をした写真だけを表示したい
場合には、ワークスペース左側のソース画像操作用のパネルのコレクションから「2013沖縄旅行会」を選択したうえで、この後紹介するフィルターの評価で絞り込めば簡単です。
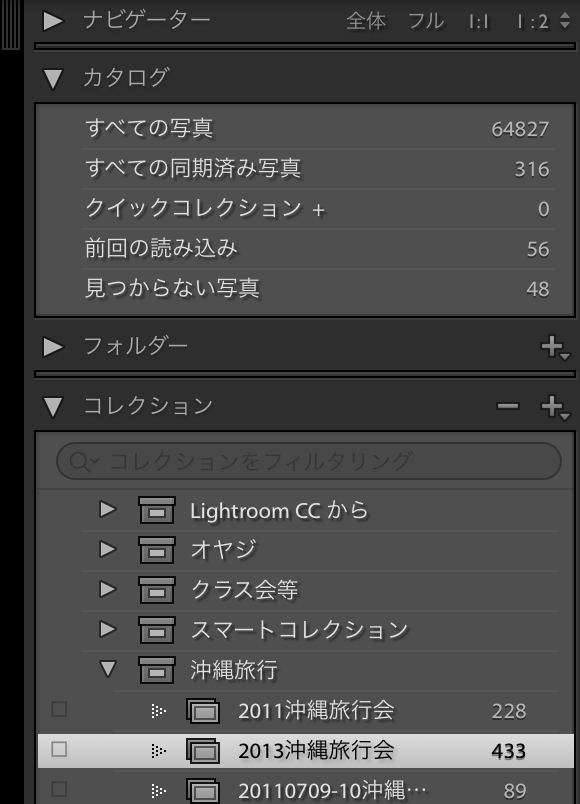
ここまでは、作業の対象範囲を最初に設定しておくと良いですよ、というお話で、「全ての写真」、「前回の読み込み」、特定のコレクションをその対象に設定できるということを説明しました。
2.検索 / フィルター
上記のように、対象範囲を全ての写真なり特定のグループ(コレクション)に設定した後は、検索なりフィルターを設定して対象を特定していきます。
ライブラリフィルター(フィルターバー)

属性としてはフラグ、編集、レーティング、カラーがワンタッチで設定できるように並んでいます。この中で私にとってはフラグ、レーティングは不可欠なものとなっています。
カスタムフィルター


カスタムフィルターは図のようなデフォルトのセットやプリセットが選択できますが、都度一列づつ削除したり追加したりすることも簡単にできます。私が一番利用するのは日付を利用して、年単位や月単位、日単位でフィルターをかけることですね。

3.検索/フィルターの対象となる情報
上記のようにフィルターを設定するなり検索ができますが、そもそもどんな情報がカタログで管理されているでしょうか? Adobe の「写真の検索、フィルター、並べ替え」というページに記載されていますが、別の切り口でざっくりまとめてみると以下のようになります。
撮影時にカメラが設定する情報(Exif 情報):細かな説明は不要だと思いますが、デジカメは撮影時にいろいろな情報を画像データと共に画像ファイルに保存しています。
カメラ(メーカー名、モデル名)、レンズ、レンズ焦点距離(撮影時の焦点距離) シャッタースピード、絞り フラッシュ、方向、iso、 撮影日時 場所(緯度、経度)、等々。撮影後に Lightroom を用いてユーザーが独自に設定できる情報: 属性情報としては、評価、フラグ、レーティング、カラーを設定できます。その詳細はここでは触れません。
テキスト情報としては、一番使うのがキーワードでしょう。前回もご紹介しましたがキーワードの設定なくして Lightroom での写真管理はありません(少なくとも私にとっては)。他にも、タイトル、説明、コメントというテキストフィールドがありますので、コンテストの応募作品などではタイトルや入選結果などをメモしておくこともできますね。撮影後に Lightroom が自動判定する機能:場所は緯度経度情報がある場合は「国/地域」、「都道府県」、「市町村」、「場所」を判定してフィルターできるようにしていると思われます。
写真(スチル)とビデオの判断。これはファイルフォーマットを見ての判断だと思いますが、Lightroom では「写真のみ表示」、「ビデオのみ表示」といったことも設定可能です。 人物。これは前回紹介した顔認識によるものですね。最初の何枚かは名前を入力してあげる必要がありますが、それをもとに他の写真からも該当する写真(の中のその人の部分)を抽出してくれます。これは iPhone に比べるとまだ今後の期待ですかね。
4.比較表示/選別表示
「探しやすい」ことを第一の「管理」の要素に挙げましたが、ちょっと違った「管理」機能もあります。複数の候補から対象を絞り込む事は頻繁にあります。露出ブラケットした場合、高速連写した場合、素敵な表情のカットが多くありすぎる場合など、本当に必要とするカットとその他のカットを識別しなければなりません。そういった場合候補のカットをライブラリ上でマウスで選択し、選別表示モードにすると選択したカットだけを拡大して比較することができます。その中で不要なものを✖️で拡大から削除して選別を進めていくことができます。一方比較表示では 2カットのみを並べて同じ部分だけを拡大したりして比較することもできます。
なお、Lightroom の比較機能としては同一カットの現像前と現像後の比較を並べたり拡大しながら比較する機能もあり、これも不可欠な機能ですがどちらかというと写真の管理よりは現像(編集加工)のための機能ですね。
5.RAW, JPEG 両ファイルを一枚の写真として扱うか否かの設定

画像ファイル自体の整理(これは「写真の管理」ではないけれど)
これまで「写真を画像ファイルとフォルダ名などを工夫しても管理しきれないよ。管理は Lightroom に任せればいいよ。」と言う話をしました。画像ファイルがどこにどのように保存されていても、一旦 Lightroom に取り込んでしまえば(ライブラリー/カタログに取り込む)あとは Lightroom 上で管理は完結するのです。でも現実にはナニかしらのルールでパソコンなりストレージにファイルを保存した方が良いでしょう。もちろんここ近年機能拡張と低価格化もしくは無料化が進むクラウドの写真管理でもそれで間に合っているうちは良いのですが、容量が多くなって料金がかかってきたり、クラウドだけの保存に不安を感じるとか、大量の写真をささっとチェックするなどまだまだローカルに写真(画像ファイル)を保存する価値は失せていません。そうすると写真の管理は Lightroom に完全に任せるとは言ってもそれなりの自分のルールで一か所に保存しておくルールを作っておいた方が後々混乱しなくて済みます。
私の場合は以前にも軽くご紹介しましたが、一つの "Photo" フォルダの下にカメラ機種ごとのフォルダを作ってそこに SD カードからファイルを放り込んでいます。
これだけです。あれこれ書いてきましたがこれで十分です!
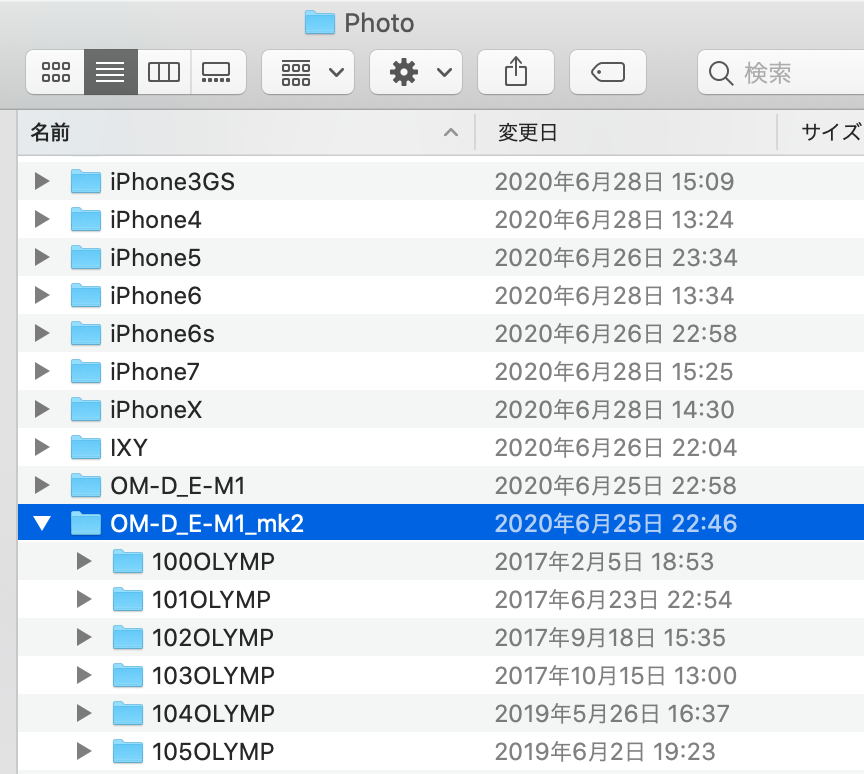
もちろんより細かく間にメーカー名フォルダを作ったりしても良いかもしれませんが、この程度であっても新たに「あの時の写真だけ特別に直ぐに見れるようにしたい!」といった時にでも保存済みのファイルやフォルダをいじる事は一切ありません。後から保存場所すら分からなくならないように一か所に全ての撮影ファイルを保管しておけば十分です。
「これだけかよ!」と言われると思いますが、ファイル自体はもう管理しなくても大丈夫です!
Luminar 4
昨年後半から Luminar という強力な AI 補正を持ったソフトウェアが登場して現在は Luminar 4 というバージョンが最新になっています。いろいろ紹介記事も出ていて結構好評のようです。私が以前日本カメラを愛読していた頃のメインのライターであった那和秀峻さんのブログ(徒然なるままに)ではご自身で撮影されたカットを基本 jpeg 撮って出しで掲載されているのですが、最近は Luminar で調整されたカットを掲載されているのをよく目にします。
ということで私も購入してみましたのでもう少し使ってみて近いうちにご紹介できたらと思います。今日は雰囲気だけいくつか挙げておきたいと思います。
画像加工、特に色などの補正は AI 補正が強力なだけではなく比較的初心者でも使いやすいようです。この辺りは私がわざわざ書くこともなくいろいろな記事で紹介されていますのでそちらを参照ください。
写真管理機能は搭載されていて、Lightroom 同様「ライブラリ」機能があります。その機能にはレーティング、お気に入りなど基本的な機能は揃っていますが、キーワードによる管理機能は今のところありません。しかし、SKYLUM のコミュニティ*1には将来キーワード機能が搭載される可能性がコメントされています。
As for the keywords, they will not be supported in the initial release of Luminar 4. However, we will consider the possibility of their implementation in future updates. Stay tuned!
Luminar で写真を加工するためには、Luminar 単体で起動して対象の写真を開く方法、Lightroom からプラグインとして写真を開く方法があります。前者では Luminar の独自のライブラリ管理を前提とした利用方法、後者は写真管理は Lightroom (Lightroom のライブラリ/カタログ) で行う方法となるようです。
上記で紹介した SKYLUM のコミュニティではライブラリ間の可搬性はないこと、Lightroom からのライブラリのマイグレーションツールの提供は SKYLUM 自身では行う予定はなく第三者のベンダーの提供を想定しているとされています。
私は Luminar もう少し使ってみて Luminar のライブラリをもう少し整理できたらまた記事にしてみたいと思います。
補足)参考情報
studio9 さんのブログ
Adobe のオンランマニュアル
那和秀峻さんのブログ
Lightroom ClassicでLuminarと使おう
https://manual.skylum.com/4/ja/topic/using-luminar-with-adobe-lightroom-classic
*1:Lunmiar 4: is it able to import lightroom catalogs
