私は特に自慢するような腕前では無いのですが、フィルム写真の頃から写真(とカメラ)が好きで、最近はオリンパスの E-M1 シリーズを使っています。知り合いにはそのことを知っている人もいるので、たまに写真やカメラ関連の相談を受けることもあります。(どちらかと言うとカメラの相談の方が多いですが。) blog0.kurikumachan.com
最近立て続けに 2回同じ質問がありました。
「デジカメの写真てどうやって管理しているの?いい方法ある?」
この質問にはキーポイントとして Adobe の Lightroom*1 をオススメしているのですが、口頭で話していてもイイタイコトが通じていなかったのではないか?というモヤモヤ感が残りました。ですので今後再度聞かれた時のために少し整理してまとめておこうと思います。例えば
写真の「管理」ってナニ? 「ファイルの保存方法」が写真の管理なの?
といったコトです。
ネットには Lightroom に関する記事はたくさんあります。多いのは Lightroom の機能説明ですが、プロの写真家による作品の管理の知恵や工夫の記事もあります。私が同じ立ち位置で整理したところでそれを読んだ人の役には立ちそうもありませんが、幾つかの前提のもとに、Lightroom で「写真を管理する」とイイよ!という話にゆる〜くまとめたいと思います。

Adobe Creative Cloud フォトプラン(Photoshop+Lightroom) with 1TB|12か月版|Windows/Mac対応|オンラインコード版
- 発売日: 2018/04/27
- メディア: Software Download
いったい Lightroom のナニが良いのか?
Lightroom の良さを一言で言うと、デジタルの世界では根本となる「ファイル」に対する意識より、「写真」に対する意識をより前面にして写真を扱えると言うことだと思います。基本的に皆さんはファイルの効率的な管理より自分の撮った写真を意識して扱いたいはずです。
画像「ファイル」をあまり意識せずに「写真」を管理できる。
私に「どうやって管理しているの?」と聞いて来た一人はやはり E-M1 ユーザーなのでデジカメの吐き出すファイルの管理を意識していたのだと思います。もう一人の友人はメインのカメラはデジカメではないけれども、スマホの画像ファイルを撮影地別のフォルダーに入れたりして管理していると聞いた事があります。多分多くの人が画像ファイルを保存するフォルダー構成で写真の内容を考慮した整理しようとしているのでは無いかと思います。そりゃそうですよね。パソコンに取り込んだファイルはファインダーなりエクスプローラーなり単なるファイルの一覧として接するのですから、そのファイルの保存管理は意識せざるをえません。意識すると言う事は、フォルダ構成を考えてしまう、と言う事ですよね。
複数のカメラを同じ日に同じような場所で使うこともあります。例えば海外旅行に行った時にちょっとしたスナップはスマホで、しっかり撮りたいときはデジカメで、なんてことは良くあります。この時の二台のアウトプットファイルを一つのフォルダに入れてフォルダ名称でいつのどこへ行った旅行かを特定したりすることもあると思います。
逆に複数のカメラを使っていなくても、一台のスマホで「旅行先で」美味しい「料理」に出会ったときなどは「旅行」と「料理」のキーワードを結びつけたくなります。そう言う時に「旅行先」と「ステキな料理」のそれぞれのフォルダに同じ写真を保存したりするのはどう考えてもストレージ容量の無駄使いですよね。
Lightroom はどんな/どこのフォルダに保存してある画像ファイルであってもそれらの保存場所(フォルダ)とは無関係に、自分が思い描いたグルーピングをキーワードをはじめとするいろいろな機能で簡単に管理ができるのです。
カタログ(データベース)による柔軟な管理メカニズム
そう言った管理のために、Lightroom は画像ファイルの名称やその保存フォルダとは関係なく、独自のカタログと呼ばれるデータベースに様々な情報を保管しています。簡単な例としては exif に含まれる撮影データや GPS の位置情報、撮影後にユーザーが設定したレーティング(☆ 〜☆☆☆☆☆)やキーワード(タグ)、複数の写真のおまとめ機能(コレクション)など全ての情報を sqlight と呼ばれる組み込み型のデータベースエンジンを利用して一元的に管理しています。細かい情報の管理については後ほど触れますが、このカタログ機能があるからこそフォルダ構成やファイル名に依存しない様々な管理ができるようになっているのです。
Lightroom での写真管理を勧めるいくつかの前提
さすがに Lightroom を誰にでも勧めるか?というとそんなことはありません。
まずLightroom を稼働させるパソコン (Mac なり PC なり)や画像ファイルを保存するストレージがある事が大前提*2です。ストレージは画像ファイルの総容量が少なければパソコン内蔵のローカルドライブでも良いですが、ファイル容量が大きくなると外付けのハードディスクや NAS (LAN 接続/共有するファイルサーバー)があった方が良いです。細かいことは割愛しますが、いずれにしてもパソコンを使ってローカルで画像ファイルを写真を管理している(せざるを得ない)方が大前提です。
次にある程度写真を「今以上に管理」しなくてはならないと言う必要性を意識せざるを得ないを方が前提です。例えばデジカメは使わずずっと iPhone だけで写真を撮り続けている人にとっては、iCloud に保存するだけでそれなり管理ができるので、「あの時の写真は?」なんて日付からでも地図からでも探せたりします。
他にも、デジカメで連写した似て非なる大量の画像をどう整理しようか?とか、過去に撮ったいろいろなペットの写真からアルバムを作りたいとか、人にあげた写真を探し出したいとか、撮影した量が増えるとそれなりに管理が必要になってくることは多いと思います。
他にももちろん印刷までのワークフローを一貫して同じソフトで行いたいとか、Photoshop の画像加工が大掛かりすぎるのでよりお手軽な編集加工機能を使いたいとか、世の中で紹介されている Lightroom の機能に興味のある方にも背中を押してあげたいです。
写真の「管理」とはなんだろう? (1)
ところで「写真を管理する」とはどう言うことでしょうか?
あまり難しく考えなければ、「必要な写真を容易に探し出せる」事が一番だと思います。それが一カットの写真だったり、何枚ものセットになった写真だったりします。
一般にはカメラの吐き出す画像ファイルを適切に(画像をいちいち表示させずともファイル名やフォルダ名で何かしらがわかる)ように保存することをイメージします。例えば上で書いたように「撮影地」や「写っている人」別にフォルダに分けたりする事が管理の第一歩かもしれません。
Lightroom を使うと、画像ファイルがどう保存してあろうが、一度保存した画像ファイルのことを忘れて、Lightroom の仕組みの中で柔軟に管理できるのです。(そうは言っても画像ファイルをテキトーに保存すると後で訳が分からなくなるのでそれなりに整理して方が良いでしょう。ほとんど頭を使わなくても良い方法をこの後で書いておきます。)
話は「管理」に戻しますが、必要な管理内容は人によって違いますが、Lightroom Classic ユーザーガイド の LIGHTROOM CLASSIC での写真の整理を参照してみましょう。そこには以下のような目次が載っています。
- 顔認識
- 写真のスタックへのグループ化
- キーワードの使用
- 写真コレクションの使用
- 写真のフラグ、ラベルおよび評価の設定
- メタデータの基本とアクション
今回は目次に出てくる「顔認識」、「スタック」、「キーワード」、「コレクション」、「レーティング」、「フラグ」、「ラベル」について軽く紹介してみようと思います。詳細はリンク先のマニュアルや、他のオンライン記事に沢山の解説がありますので、ここ、ではゆる〜く
「あ、そうだよね。自分の写真も一元的にこのような切り口で扱えたらきっと便利だろうな。埋もれているステキな写真ももっと目に触れるようにできるかもしれないな。。」
と感じていただけたら嬉しいと思います。順番は目次の通りではなく、わかりやすいところから始めます。
キーワード
一番最初に思いつく「管理」手段はキーワード(タグ)付でしょう。下図のようなキーワードパネルでキーワード自体を一覧したり構造化したりして管理できます。キーワードは後からいつでも変更できるので、ざっくり思いつくままキーワードを付けておき、後からキーワード自体の重複を省いたりより適正なキーワードに変更したりすることもできます。

他にも「ヒト」の下には「家族」や「親戚」、固有名詞があったり、「イベント」の下には同窓会、結婚式などでさらに括っていたりします。上の画像には写っていませんが、特定のキーワードをクリックすると該当する写真が一覧表示されるなんてこともワンタッチです。
コレクション
コレクションは複数の写真をグループ化して、まとめて表示したりさまざまな操作をしやすくしたりする方法です。ヘルプにはワークフローの観点からもう少し高度なメリットが説明されていますが、一般の私たちにとっても実はこのコレクションが旅行などのイベントなどの写真整理の決定打だと考えています。例えば「2017年イタリア旅行」と言うイベントがあったとして、この旅行の写真をひとまとめにするには上記のキーワードも利用できますが、このコレクションでまとめた方が後々楽になると思います。コレクションは世の中の一般的なイメージで言うと「アルバム」なのですが、Lightroom cc(classic では無い方)では別の意味で「アルバム」と言う用語を用いているようなので紛らわしいですね。さらにややこしいのがクイックコレクション、スマートコレクション、コレクションセット、など似て非なる機能が多い事です。一言で簡単に言うとこんな感じでしょうか。
クイックコレクション:暫定的なアルバム。
スマートコレクション:条件によって自動的に作成されるアルバム
コレクションセット:コレクションを入れておくフォルダのようなもの。下図の「クラス会等」とか「沖縄旅行」がコレクションセットになります。
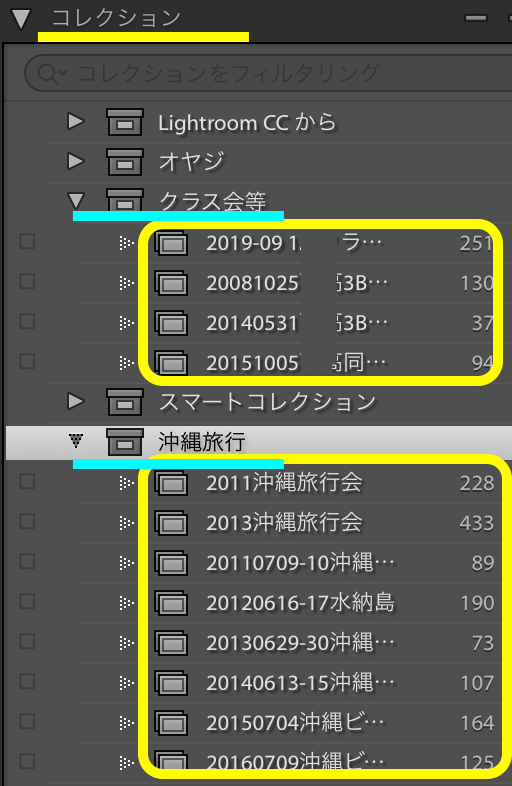
レーティング、フラグ
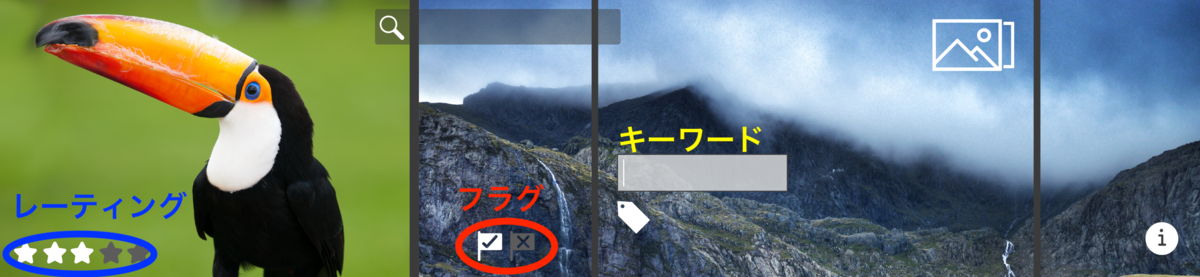
フラグには「(ふつーの)フラグ」と「削除フラグ」があります。無条件に一旦ライブラリに写真を取り込んでおいて、一通りチェックしながら明らかに不要な写真に「削除フラグ」を付けていって後でまとめて実際に削除する、なんて使い方では頻出の機能です。
削除は削除という作業をしてしまえばそのフラグがついたものは無くなってしまうのですが、「(ふつーの)フラグ」の方はずーっと残るものです。ですので「フラグ」は外すことを忘れていて、ライブラリ表示の際にフラグでフィルターすると「あれ?こんなフラグ付き写真が残っていた」というのはあるあるです。
スタック
これは他の機能と少し違った特徴があります。他の機能は「多くの写真の中から意図したものを選び出す」目的ですが、このスタックは複数の似たカットが多い場合ひとまとめにして写真の一覧(ライブラリ)表示が似たカットで埋まってしまわないようにするものです。もちろんその似たカットの中を丹念に比較して特定のカットを選び出したい、と言う時にはそのスタックでまとめたグループの全カットを広げることもできます。静物の写真では露出を変えて連写した写真、飛行機写真などでは連写した中からアングル、光の具合などベストなものを選んで代表に設定します。スタックに設定した枚数が先頭のカットに表示されます。
顔認識
最近のスマホやクラウドの写真管理ストレージでは普通に提供されてきた人の顔を認識して、誰が写っているかを識別する機能です。わかりやすく説明すると、家族の集合写真に対して誰が写っているのか名前で自動的に識別してくれる機能です。この機能が出てくるまでは(実は今でも)私はキーワードに人の名前を使って管理していました(います)。上のキーワードリストの「☆ヒト」の下にいっぱい人の名前が並んでいます。これは Lightroom に取り込んだ写真を一枚一枚チェックして手動で設定しているものです。しかし時代は Ai の時代、そんなの時代遅れですよね!と言う事で、いくつか手動で設定した情報をもとにライブラリの全ての写真をスキャンして「確認済み」「類似(未確認だけど Lightroom が誰かに似ていると判断したもの)」に分類してくれます。「類似」の名前を修正していくとまとめて「確認済み」にしていく事ができます。以前はパフォーマンスも今一つだったことと、愛犬の Kuri と Kuma のキーワードは手で設定するしか無いのでまとめて人のキーワードも手動で設定習慣が抜け切れません。
きっと Ai が身近になってきていますので、Lighroom classic もローカルの Ai エンジンが強化されてくることを期待してます!
さて、少々長くなってきたので、今回は一旦ここまでと言うことで、残りと画像ファイルの保存に関しては次回にお話ししたいと思います。
